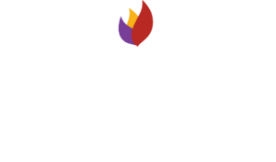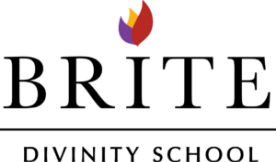ADVISORS, PROGRAM RESPONSIBILITY, AND ADVANCE REGISTRATION
All entering students are assigned a faculty advisor with whom they are required to meet as part of orientation. Advisor’s assist students in reflection on vocational direction, degree program requirements, and course electives. Entering students are expected to meet with their Advisor either during new student orientation or within the first two weeks of their first semester.
After their first semester, students have an opportunity to indicate their preference for a permanent academic advisor. There are limits, however, to the number of students a faculty member can advise and the availability of a faculty advisor based on research leaves. Further, students following certain academic programs and certificates will be assigned specific advisors.
Students wishing to change advisors should first be in conversation with their current advisor to alert them to their desire to change. Following this conversation, students should contact the Associate Dean for Academic Affairs to formally request a change in advisor.
During the Fall and Spring semesters, the Divinity School holds an advising week immediately prior to advance registration week for the following semester. Returning students are strongly encouraged to see their advisor, but advising will be optional. Faculty Advisors will contact their advisees regarding scheduling an advising appointment one week before advising week, and all students will have the option to see their faculty advisor.
All masters level students are encouraged to complete 60000 level course requirements early in their programs. Students who leave requirements until their last year of study run the risk of not being able to graduate on time because required courses may not be offered or because of conflicts in scheduling. Final responsibility for choice of academic program and for successful completion of all program requirements rests with the student and not with the advisor.
During the Fall and Spring semesters, the Divinity School holds advance registration for the following semester. Only students registered and attending classes at the time of advance registration are eligible to participate in advance registration. E-mail messages will be sent to students’ TCU mail accounts announcing registration dates. Advance registration may be completed by the student through use of my.tcu.edu.
MY.TCU.EDU is TCU’s Student Web Services application. With my.tcu.edu you can:
Enroll in classes
Add/drop classes
Check your schedule
Check holds and enrollment appointment
Check your grades
Browse available classes
Change your email password, address, and telephone number information
To access my.tcu.edu, go to: http://my.tcu.edu.
How to Enroll Online
To enroll on the internet, you will need to log in to MY.TCU.EDU. In order to log in you will need your User Name and Password. If you know your TCU ID number:
Go to https://newuser.tcu.edu/
Fill in the blanks for Student (TCU) ID number, birthdate (i.e., 04/15), and last name
Click on "Continue"
The system will allow you to choose your user name. Once you are satisfied with your user name you can click "Continue"
The system will then ask you to select a password. The password is case sensitive, and must be at least 7 characters that is a combination of numbers, letters, and special characters.
The system will then ask you to select a couple of password verification questions and provide the appropriate answers. You can select from the questions provided or customize your own questions.
Click on "Finish"
The system will tell you that you are now ready to log on to my.tcu.edu and ask you to "Click here to go to my.tcu.edu”
Log in to my.tcu.edu using your User Name and password
If you have forgotten either your User Name or Password you will need to click on the link on the MY.TCU.EDU log in page to get that information. Passwords may be reset or accounts unlocked by accessing https://password.tcu.edu/ from a web browser.
Finding a Computer
Students who do not own a device with internet access may utilize the Brite or TCU computer labs. Brite computer labs are located in Moore, room 115D (access through Weatherly Hall on the first floor of the Moore building) and in the Harrison General Studies room (HAR 217). The TCU campus public computer labs are located in the Library or the Writing Center Lab in Reed Hall. If you experience difficulty enrolling, consult the “Enrollment” section of the Registrar’s Home Page for troubleshooting tips. The link to that section is http://www.reg.tcu.edu/enrollfaq.asp#.
Searching for Classes
There are several ways to access class information. One way that gives you flexibility in planning is to use the CLASS SEARCH page which you can access from the Registrar's Home Page or from MY.TCU.EDU. This program allows you to search by subject, class days, class times and class status (Any, Open, Closed). You can define your search as broadly or narrowly as you choose to design your "perfect schedule." For example, if you want to see all the New Testament classes offered for the term, click the down arrow by Subject Code, scroll down and select NETE and click on SEARCH. You will see a listing of all courses offered by the New Testament department for the term. Open classes will be listed in black, closed in red, and permit-only classes in blue. This listing will also show class sizes and number of students currently enrolled, professor name, meeting days and times, subject name, course number, section number, and the five-digit class number you need to know for enrollment purposes. If you do not want any classes before 10:00 a.m. or after 2:00 p.m., you can enter that time criteria into the search boxes and click on SEARCH and the computer will list all classes available during those times. Just remember, the more information you give the computer, the more you can narrow your search.
Logging On
· Log in to my.tcu.edu and click on the Student Center button in the “Student Quick Links…” section.
· Once in Student Center, click on “Enroll” under Academics.
· Select the desired term. Click “Continue.”
· Above your schedule you will see tabs labeled “My Class Schedule,” "Add ", "Drop," "Swap,” “Edit,” and “Term Information.”
· When you click on any of these buttons you will get specific instructions on how to update your schedule.
Adding a Class
· To add a class to your schedule, enter the Class Number in the “Enter Class Nbr” field.
· If you do not know the five digit class number, click the TCU Class Search button to view the schedule of classes.
· To add another class, follow the same steps.
· After you have selected all the classes you want to add, click the GREEN “Proceed to Step 2 of 3” button.
· Verify your addition(s) was successful by checking the GREEN “Finish Enrolling” button.
You will then see the status report for enrollment confirmations and errors.
Permission Numbers
To use a permission number to enroll in a class, after you enter the class number for the class on the ADD CLASSES page, enter a permission number in the “Permission Nbr” field, then click on the “Next.”
Wait list
If a class is full and you place your name on the waiting list, you are placed on the list in whatever order you made the request. If someone drops the course, the computer automatically goes to the first person on the wait list and places them in the class. However, if being placed in the class would take you over 14 hours, the request to place you in the class will fail and the computer will go to the next person on the wait list. If you place yourself on a wait list for a class, be sure to keep checking to see if you have been placed in the class. You can be placed in the class anytime through midnight on the Last Day to Add Classes. You will be billed for the class if your status changes from "FULL" to "ENROLLED" so it is very important for you to check your schedule daily.
Dropping a class
To drop a class, select the Drop tab.
To drop the class, select the class and press the GREEN “Drop Selected Classes” button.
To modify a class's units, grading option, requirement designation option or instructor, select Update from the Action column.
Confirm your selection by clicking on the GREEN “Finish Dropping” button.
Printing your Schedule
· When you have enrolled in all the classes you desire, you can print a copy of your schedule. You can also access your class schedule on the Student Center page in the Academics section. Your current class schedule should be visible, and underneath it you can click “weekly schedule” to view your current schedule in more detail or see the schedule of a different term.
Logging Off
· YOUR FINAL STEP IS TO CLICK THE SIGN OUT BUTTON IN THE TOP RIGHT CORNER OF THE SCREEN – THIS IS VERY IMPORTANT!
· When using a computer in a Brite/TCU lab, also be sure to log off of your user account.
For information on accessing e-mail, contact the Help Desk at x5855.